
If we use selective synchronization, we can select which folders are those that are deleted from the hard drive and kept exclusively online. Selective Dropbox syncĮvery time we upload a file to the Dropbox application on our PC, these files are saved automatically, both in our online account and on our computer’s hard drive. In order to solve it, we can do it through the Selective Synchronization option or by updating the application to its latest version. When we start to view all our content hosted on Dropbox using Windows Explorer, it may happen that there are folders that we cannot see correctly, but instead, if we can view them from the Dropbox website. Problems viewing folders from the browser Therefore, if we want to reverse the changes, it will be necessary to access the Preferences section of our account again, from the icon found in the system tray. We must bear in mind that if we run the application from the search engine, the application itself will no longer be opened but the File Explorer will directly open with all the content. This access will appear with the alias attached to the name of the file and we can move it to the location where we want to save it. The Windows context menu will appear where we must select the option “Create shortcut”.
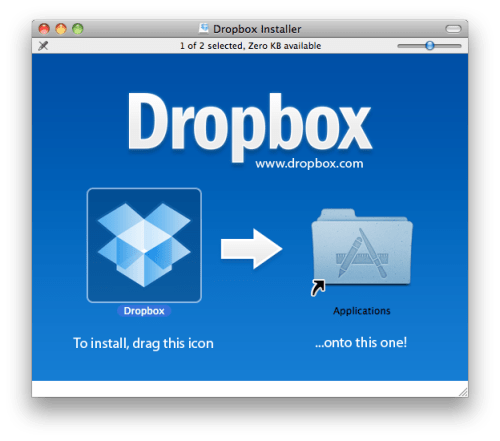
To do this, it will only be necessary to access the location of our Dropbox folder and click on it with the right button. If we want to quickly access the Dropbox folder that we have on our computer, we can also choose to create a shortcut. %HOMEPATH%/Dropbox Create a shortcut to the Dropbox folder If we want to access its default location in the Dropbox folder, just open Windows File Explorer and type in the address bar:

Go directly to the default location of the Dropbox folderīy default we can find the Dropbox folder directly in the user folder of our hard drive. Direct access to Dropbox from the taskbarĪs soon as we have the Dropbox desktop application installed, we will see a Dropbox folder with its logo and we will be able to access it through a direct access, from the system bar or the file explorer.


 0 kommentar(er)
0 kommentar(er)
